Unity Hubを使ってUnityをインストールしよう
Unityに限らず、特定のソフトウェアをダウンロードしたい場合は「◯◯◯◯(ソフトウェアの名前) ダウンロード」とかでネット検索すると該当のページにたどり着く。2020年5月現在、Unityをダウンロードしようとすると下のようなページにたどり着くと思う。
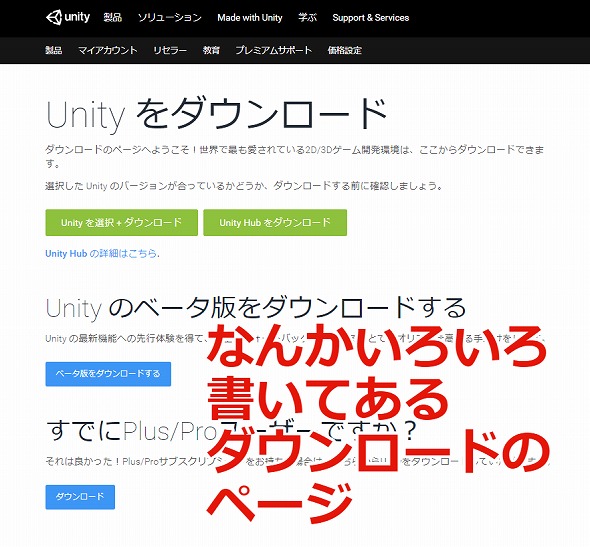
……何も言わずに
「Unity Hubをダウンロード」を
クリックしてくれ
「Unity Hubをダウンロード」を
クリックしてくれ
「Unity Hubをダウンロード」っすね!
了解っす!
了解っす!
このWebページは更新されて表示が結構変わることがあるので、タイミングによっては違うものになっているかもしれない。ただ、2017年頃に「Unity Hub(ユニティハブ)」が登場し、これを使ってUnityのプロジェクト管理やインストールを行うのが現在の主流となっている。この「Unity Hub」を使ったインストール方法はしばらく変わらないと思うので、手順を紹介していくぞ。
Unity Hubをインストールしよう
 ダウンロードした「UnityHubSetup」を開くとインストールウィザードが立ち上がる
ダウンロードした「UnityHubSetup」を開くとインストールウィザードが立ち上がる
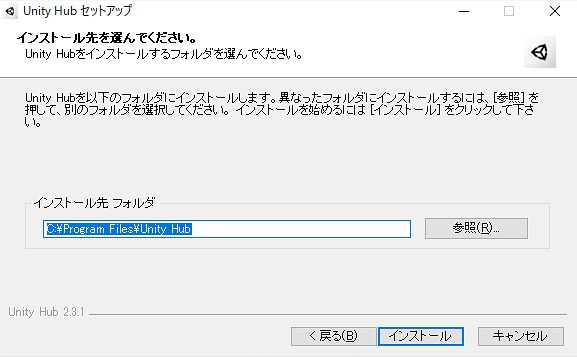
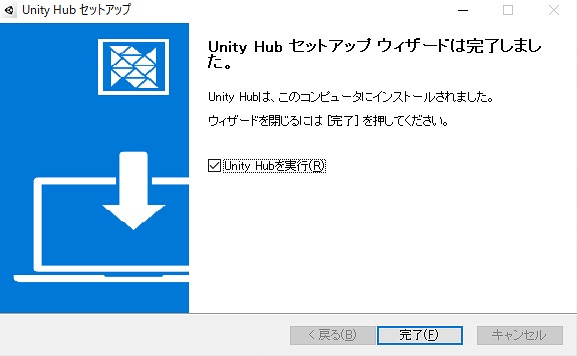
Unity Hub自体はシンプルな管理ソフトなのでダウンロード、インストールはすぐ終わるぞ
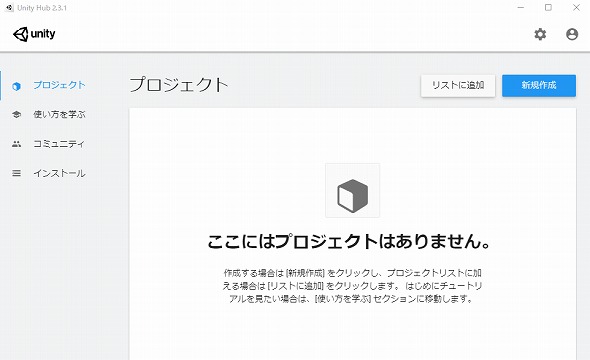
やったー!Unity Hubが立ち上がったぞ!
Unity IDをつくろう
Unity Hubを正しく起動できたら、次にやることはUnityのID(アカウント)作成である。簡単に言えばUnityのユーザー登録をするわけだ。LINEやTwitterと同じっすね!
世の中なんでもアカウントを
つくって管理するからね
そめ先生はGmailを使ってるよ
つくって管理するからね
そめ先生はGmailを使ってるよ
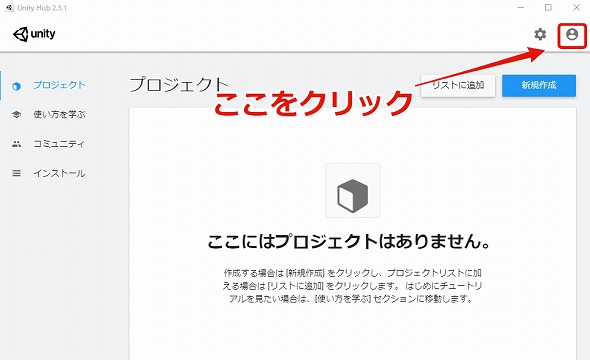
Unity Hubの右上にあるアイコンからIDを新規作成できる
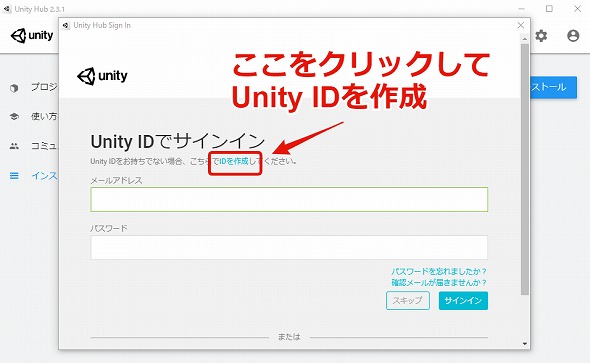
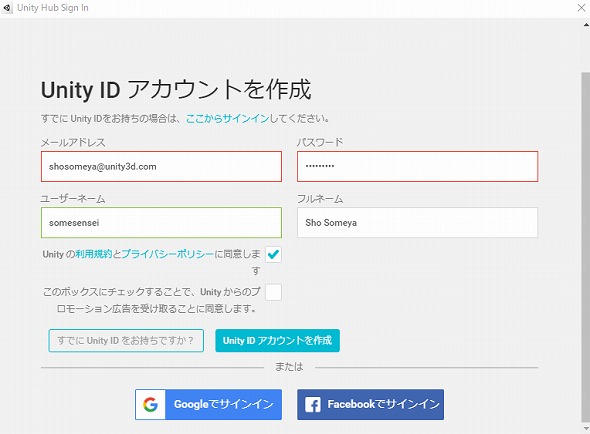 新規作成する場合はメールアドレスが必要になる。自分のメールアドレスや名前を入力して登録手続きを進めよう
新規作成する場合はメールアドレスが必要になる。自分のメールアドレスや名前を入力して登録手続きを進めよう
Unityのバージョンを選んでインストール
左側のメニューから「インストール」を選択すると、どのバージョンをインストールするか選択できる。
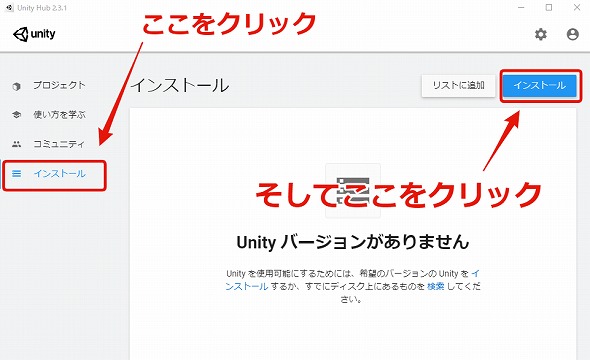
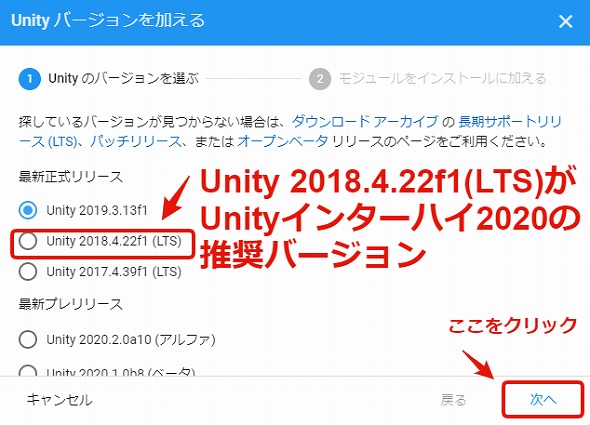
Unityインターハイ2020では
「2018.4.22f1(LTS)」が
推奨バージョンだ
「2018.4.22f1(LTS)」が
推奨バージョンだ
バージョン名、長いっすね!
なんかプログラマーになった気分!
なんかプログラマーになった気分!
続いてモジュールを選択しよう。
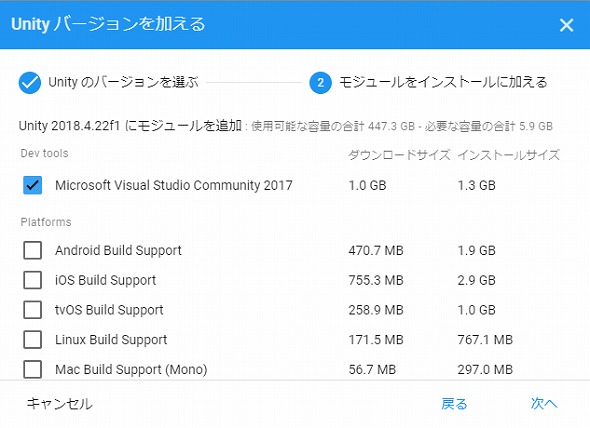
このモジュール画面、初めてUnityをインストールする人には何が何だかわからないと思うがおすすめのセットは以下のとおりである。
・Microsoft Visual Studio Community 2017
平たく言うとスクリプトを書くツール。入れておこう。
・Mac Build Support(Mono)
・WebGL Build Support
・Windows Build Support(IL2CPP)
つくったゲームをMacやWindows、Webブラウザ用にビルドするモジュール。例えばAndroid用のゲームをビルドしたい場合はAndroid Build Supportを入れる(後から追加することもできる)。とりあえずこの3つがあればOKだ。
・日本語
日本語の言語パック。これを選択しておくとUnityエディタを日本語化できる(英語に切り替えることもできる)。
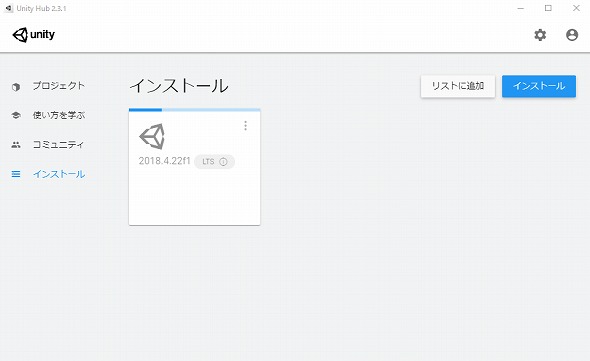
画面を進めるとインストールが開始される。インターネット環境にもよるが光回線でも数十分かかる(多分)のでゆっくり待とう。
インストールに時間がかかるので
その間にバージョンの
説明をしておこう
その間にバージョンの
説明をしておこう
読み飛ばしても可っすね!
そもそもUnityは日々アップデートされて新機能が搭載されたバージョンがリリースされている。しかし最新のバージョンが最強かというとそうではない。Unity Hubの画面でも「アルファ」とか「ベータ」と書いてあるように、新機能は搭載されたけど不具合があるかもしれませんよ、というのが最新バージョンである。
ネットゲームでも
開発途中のベータテストとか
呼ばれるっすね!
開発途中のベータテストとか
呼ばれるっすね!
プロの開発者や勉強熱心なエンジニア、アーティストは、これを使って新機能の研究や調査を始めたりする。しかし初心者はそこまで高度な新機能を活用しないよね。そんな人におすすめなのが「最新正式リリース」欄にある「LTS」版だ。
「LTS」は
Long Term Supportの略で
長期間サポートする版、
ということですな
Long Term Supportの略で
長期間サポートする版、
ということですな
要するにLTSは「不具合が(ほぼ)ない安定したバージョン」である。これ以上のアップデートもされないが不具合もありませんというわけだ。初心者はとりあえずLTS版をインストールして使おう。
Unityの入門書籍だと
バージョンが指定されている
こともあるよ
バージョンが指定されている
こともあるよ
その場合はUnity Hubで
指定のバージョンをインストール
しなおすってことっすね!
指定のバージョンをインストール
しなおすってことっすね!
注意しておきたいのは、古いバージョンでプロジェクトを作って後から新しいバージョンに変えたりすると不具合が起きたり、古いバージョンに戻せなくなること。また、複数のメンバーで1つのゲームを開発する場合もバージョンを合わせる必要がある。開発途中のバージョン変更を避けるためにも、LTS版を使って開発するのがそめ先生のおすすめだ。
インターハイの大会ルールでも
LTS版が推奨されてるっすね!
LTS版が推奨されてるっすね!
Unityのプロジェクトをつくろう
さて、Unityのインストールが終わったら左メニューの「プロジェクト」からプロジェクトを新規作成しよう。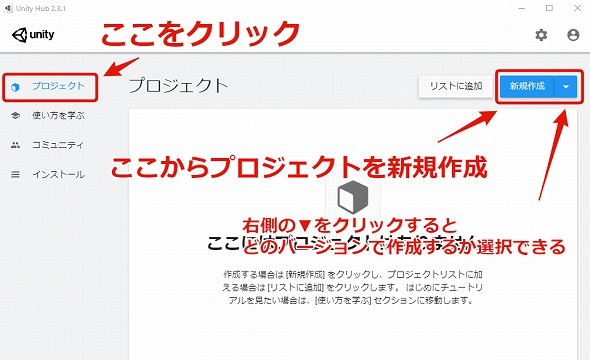
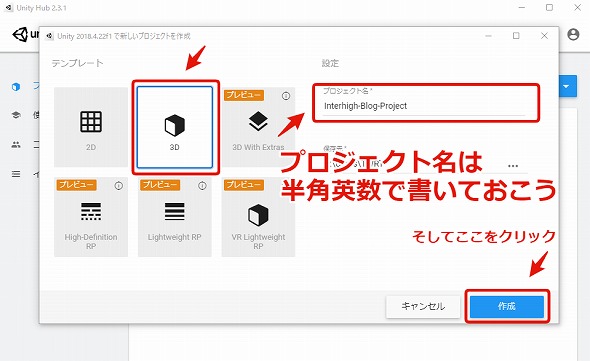
まずは「3D」で立ち上げてみるのがおすすめ
プロジェクトは開発しているゲームのデータを指す。例えば「そめ先生の大冒険」というプロジェクトをつくってその中でゲームを制作していくという感じだ。とりあえずプロジェクトをつくるだけならデフォルトの「New Unity Project」のまま作成してみよう。Unityエディタが起動して画面が表示されたらおめでとう!Unity起動完了だ。
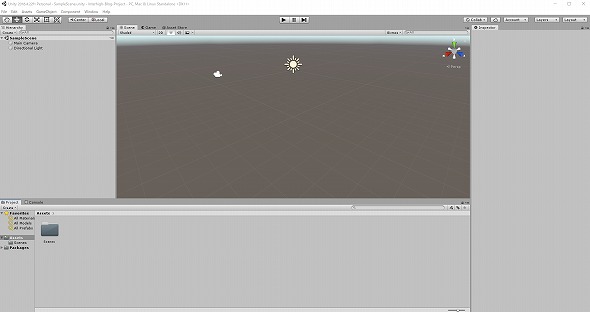 これが全世界に数十万人のユーザーがいて、無数のゲーム開発会社やスタジオだけでなく、大学などの研究機関や建築、製造、自動車、医療、アニメ・映像など様々な業界で使われているというUnityだ!プロが使ってるものとほぼ同じものだぞ!
これが全世界に数十万人のユーザーがいて、無数のゲーム開発会社やスタジオだけでなく、大学などの研究機関や建築、製造、自動車、医療、アニメ・映像など様々な業界で使われているというUnityだ!プロが使ってるものとほぼ同じものだぞ!
Create→3D Object→Cubeで
立方体を出してみよっか
立方体を出してみよっか
3D空間が広がってるっすね!
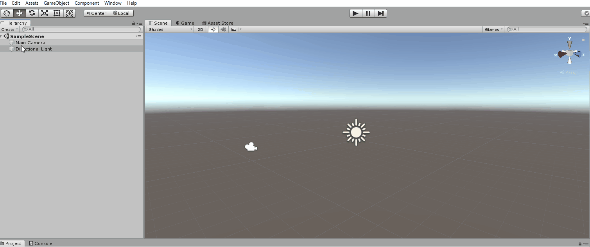
やったー!3DオブジェクトのCubeを表示できたぞ!







